아래의 내용은 해당 문서를 바탕으로
실제로 GCP 상에 GKE를 셋업하고 Kubeflow를 구현하는 것까지 진행해본다.
docs에는 나와있지 않은 조금더 상세한 설명을 목표로 한다.
GCP 프로젝트 설정
가장 처음 할일은 프로젝트를 구성하는 일. 관리 클러스터와 Kubeflow 클러스터를 서로 다른 google cloud 프로젝트에 구성해도 되고 같은 프로젝트 에 구성도 가능
프로젝트에 청구가 활성화되어있어야 한다. (GKE를 구성하고 Kubeflow를 구성하는 것은 과금이 시작된다)

터미널에서 gcloud auth login 를 입력하면 아래 액세스 창이 나온다.
허용을 누르고 터미널로 다시 돌아오면
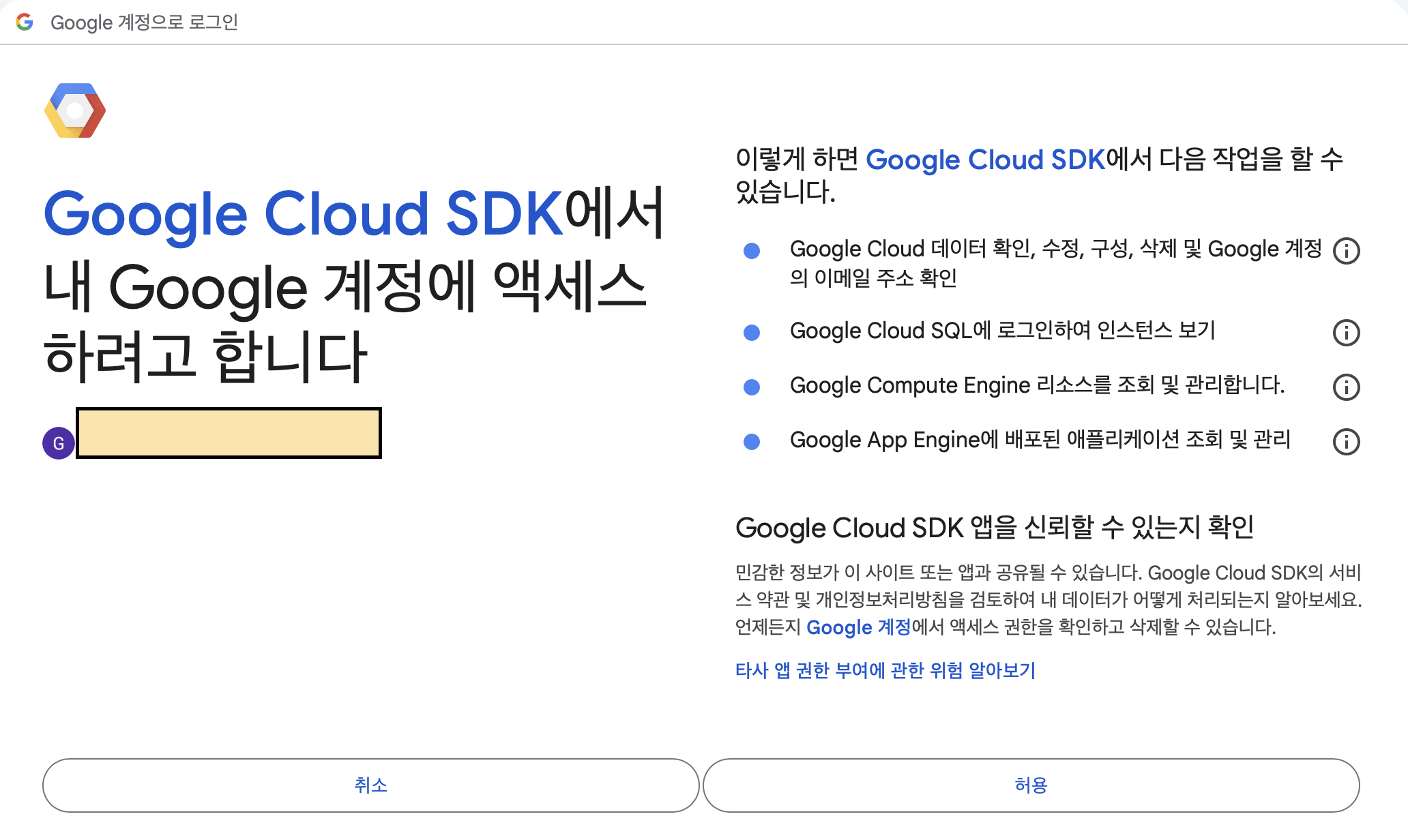
로그인 된 계정과 현재 프로젝트를 확인할 수 있다.
간단히 gcloud components update 명령어로 현재 google cloud 의 컴포넌트를 업데이트 할수 있다.
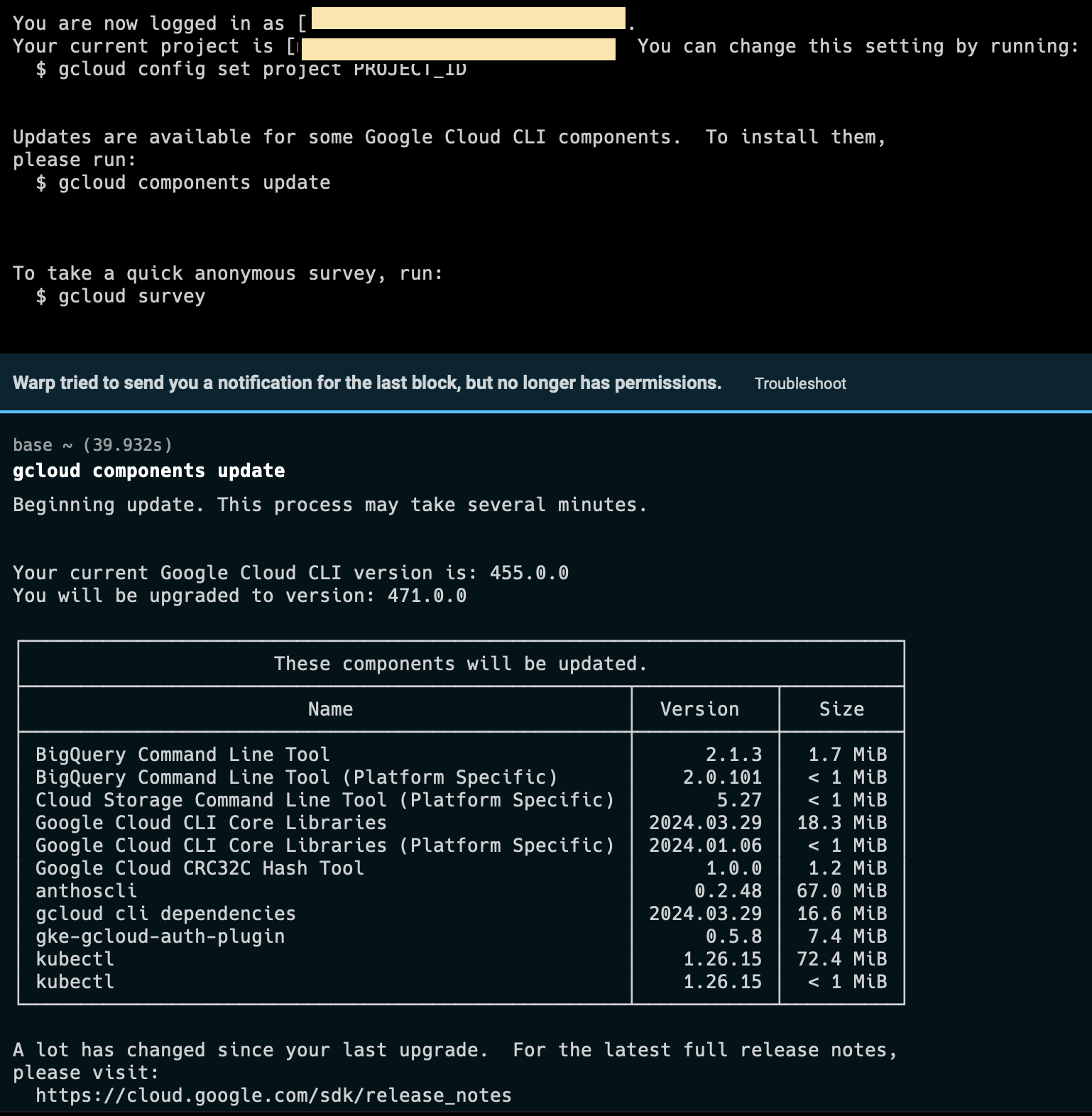
gcloud services enable 명령어로 이후과정에 필요한 API 를 활성화시킨다.
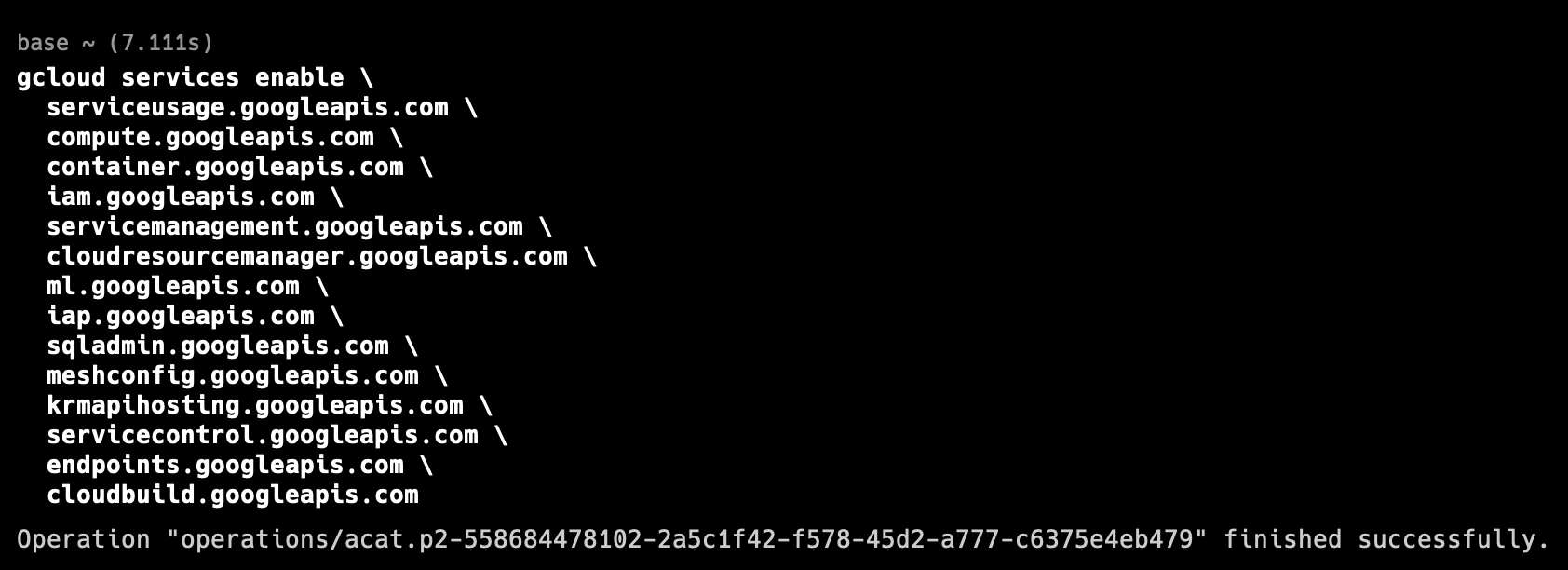
활성화 완료되면 아래와 같은 메시지를 확인할 수 있다
Operation “operations/acat.p2-558684478102-2a5c1f42-f578-45d2-a777-c6375e4eb479” finished successfully.
OAuth 클라이언트 설정
IAP(ID 인식 프록시) 를 설정하는 것에 대한 문서이다.
GKE에서 실행되는 애플리케이션에 대한 액세스를 관리, HTTPS로 액세스하는 애플리케이션에 대한 중앙 권한 부여 계층을 설정하여 애플리케이션 수준 액세스 제어 모델을 채택할 수 있다.
프로덕션 배포 또는 민감한 데이터에 액세스 하는 경우 권장
Oauth 동의화면 메뉴에서 docs를 따라 설정 및 저장하고
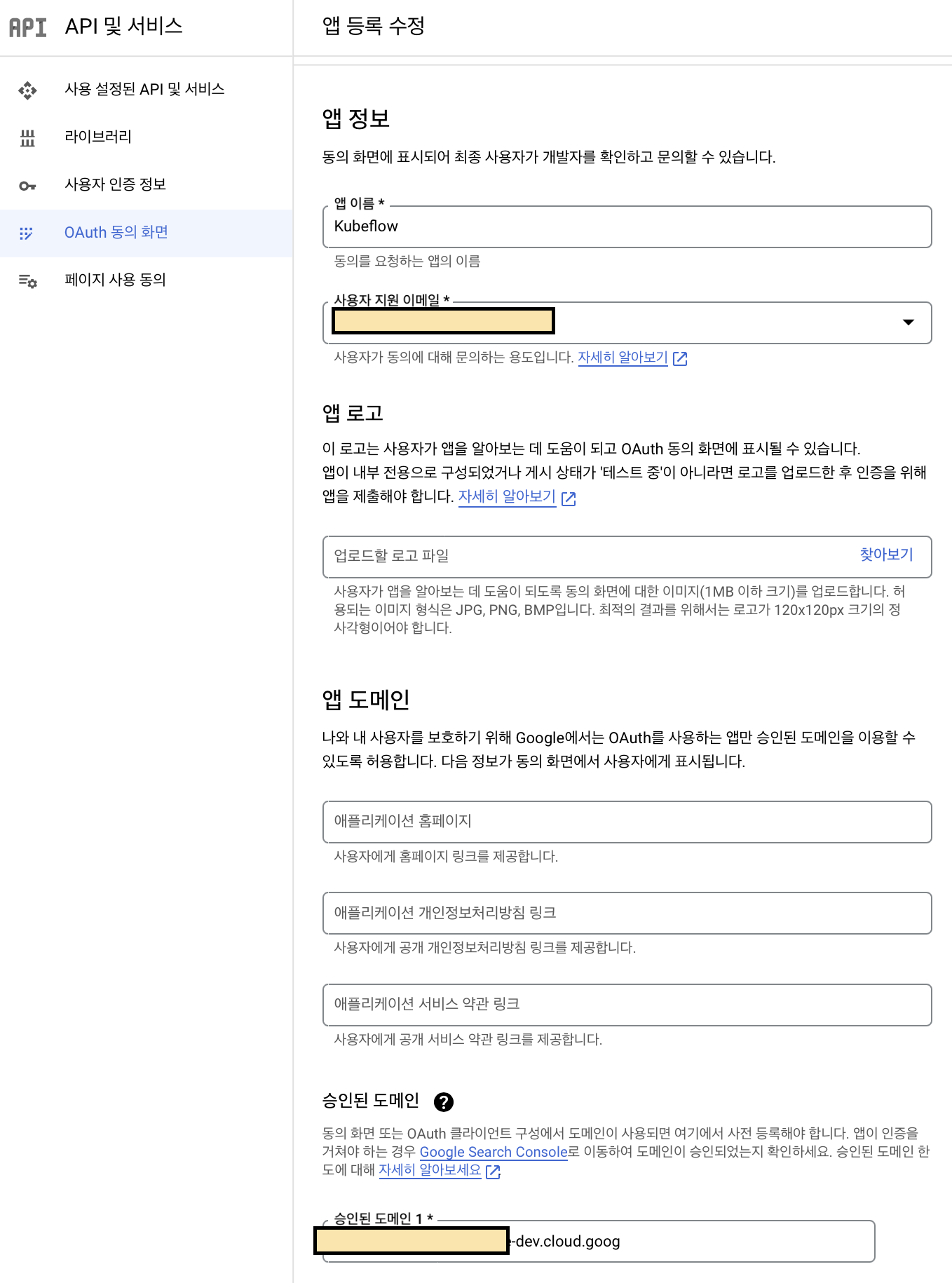
사용자 인증 정보 메뉴에서
애플리케이션 유형에서 웹 애플리케이션을 선택, 생성된 클라이언트 ID를 복사한뒤
아래 화면과 같이 승인된 리디렉션 URI에 CLIENT_ID 부분에 입력후 저장한다.
https://iap.googleapis.com/v1/oauth/clientIds/<CLIENT_ID>:handleRedirect
여기까지 프로젝트 설정 및 OAuth 설정을 진행하였고 이후 관리 클러스터 배포 및 Kubeflow 클러스터 배포를 진행해보겠다.
관리 클러스터 배포
docs에 따라 gcloud 구성요소 설치, 관리 클러스터를 설치한 Github 리포지토리 복제,
환경변수 구성까지 진행한다.
환경변수 구성시
LOCATION 부분은 클러스터에 GPU 노드를 추가한다고 가정했을때
gcloud compute accelerator-types list
해당 명령어로 사용할 수 있는 GPU 와 Zone 정보를 미리 체크해서 정하는 것이 좋다.
GPU 노드 추가 설정부분은 docs 부분에서도 클러스터 셋업 이후 마지막 부분에 나오는데 보통 Kubeflow를 구축한다면 GPU를 같이 사용할 것이라 이 부분을 꼭 고려해서 작업하는 것이 도움된다.
환경변수 구성한 이후 bash [kpt-set.sh](http://kpt-set.sh/) 를 수행하면
아래 캡쳐화면 처럼 셋팅된 값들이 출력된다.
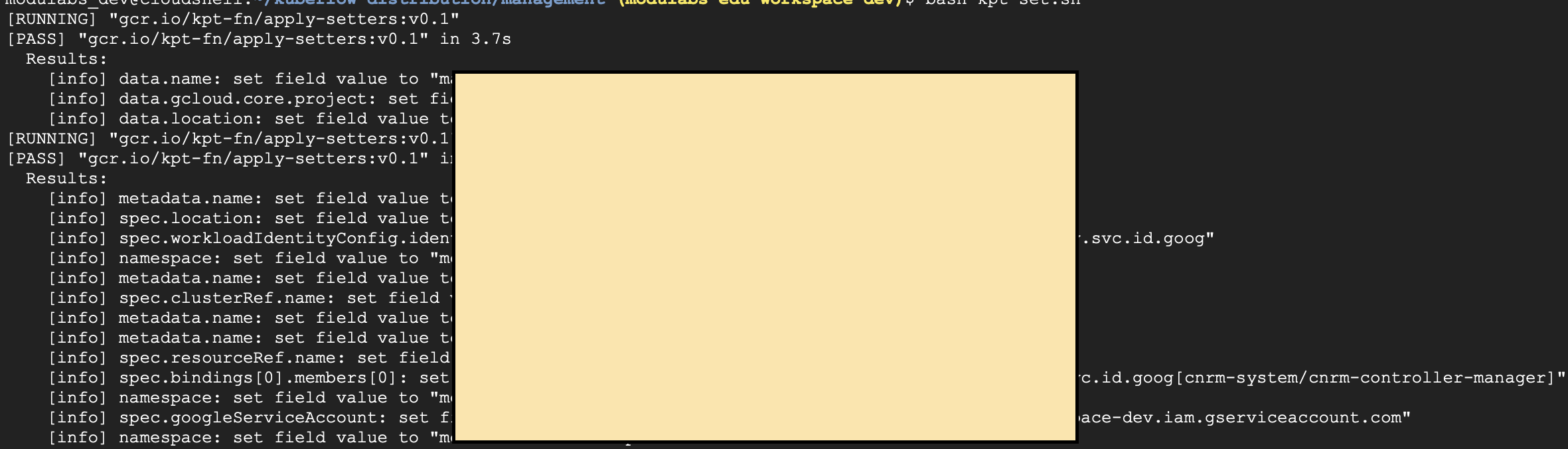
이제 관리 클러스터를 배포할 시간이다.
make create-cluster 명령어 수행하면 도커이미지를 pull 하고
클러스터 배포가 시작된다. 동시에 cloud console 화면에서도 클러스터 생성을 확인할수 있다.


Kubeflow 클러스터 배포하기
이번에는 관리 클러스터와는 다르게 git repo 기준으로
kubeflow-distribution/kubeflow 로 이동해서 작업한다.
잊지말아야할 것은
env.sh 에서 가장 아래 부분에 앞서 설정했던 사용자 인증정보 화면의 클라이언트 ID와 클라이언트 보안 비밀번호를 추가설정하고
export CLIENT_ID=
환경변수 설정을 완료하였다면
source env.sh 를 실행후
bash ./kpt-set.sh 를 실행한다.
그러면 설정한 환경변수 기준으로 셋업 작업이 시작되고 RUNNING, PASS 가 반복되며 진행된다
가장 마지막에는 “enabled”를 확인할수있다.
혹시 중간에 환경변수 설정을 수정한다면 kpt-set.sh 를 실행해 수정된 사항을 재반영해야한다.
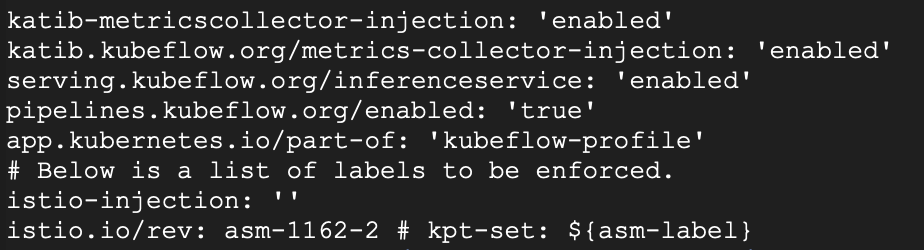
make apply-kcc 명령어로 ConfigConnectorContext 를 적용하고
make apply 명령어로 kubeflow 클러스터 배포를 시작한다.
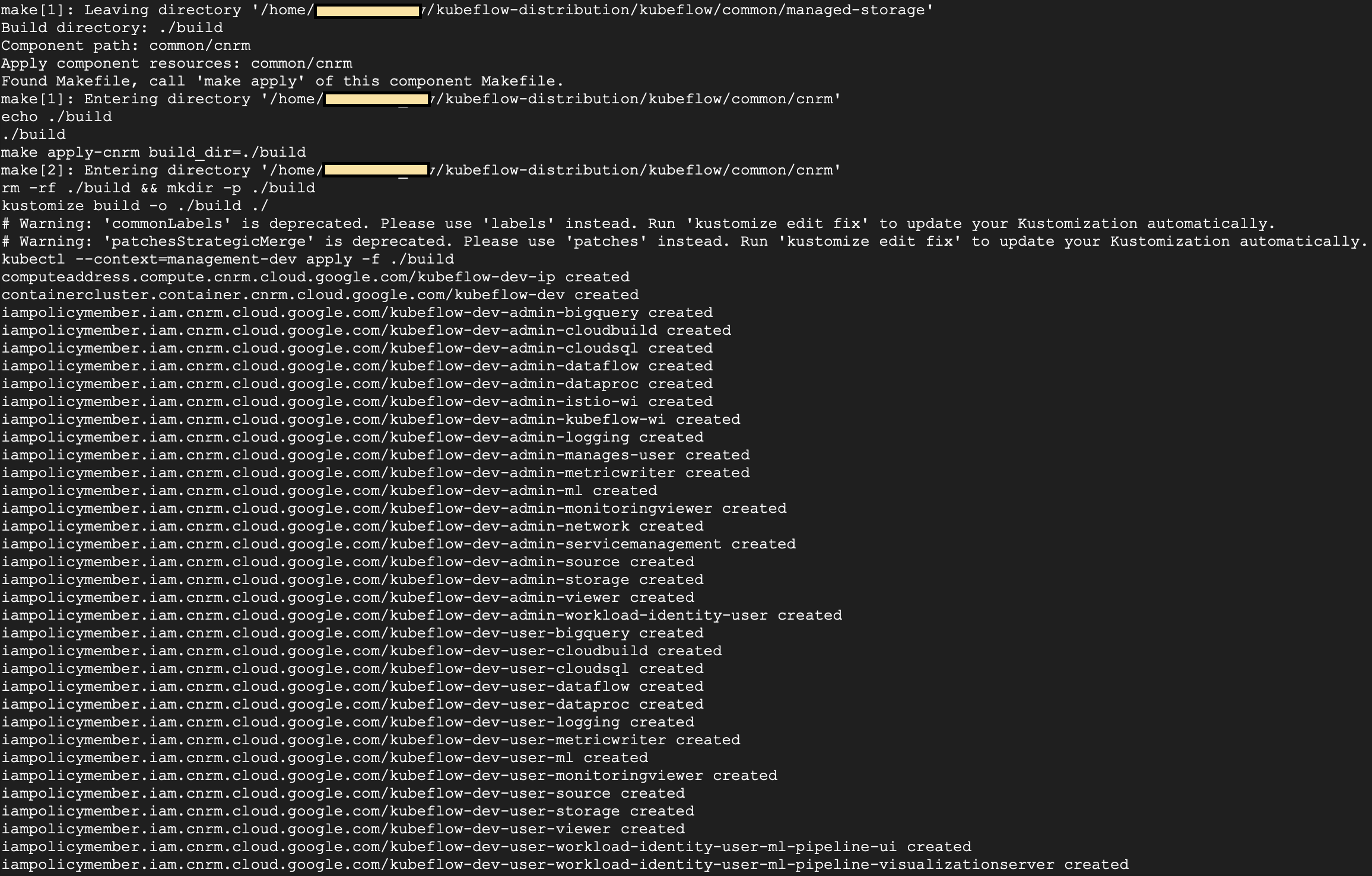
kubectl -n kubeflow get all
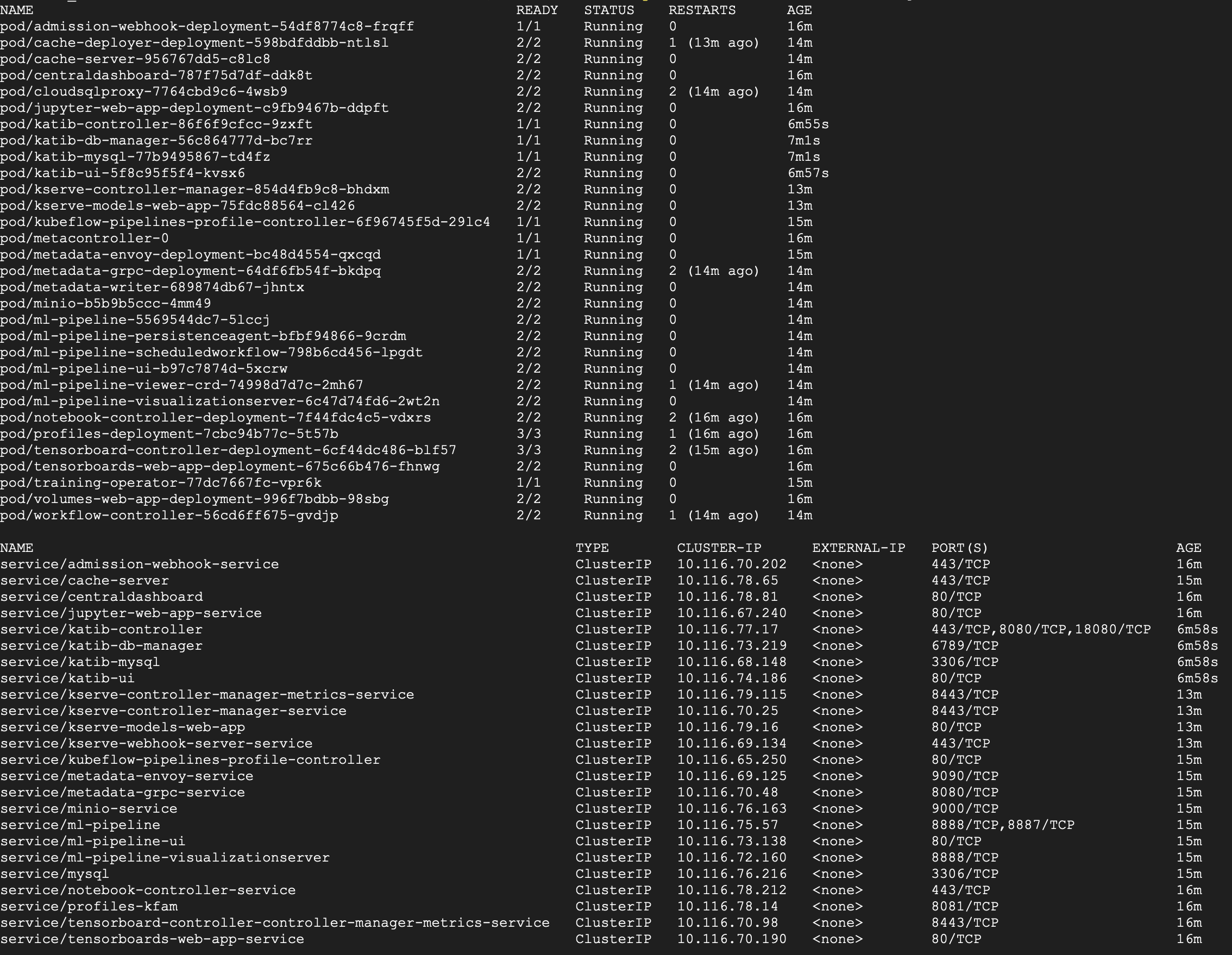
gcloud projects add-iam-policy-binding "${KF_PROJECT}" --member=user:<EMAIL> --role=roles/iap.httpsResourceAccessor